How to Turn a Picture Into a Jpeg on Mac
If you've got a bunch of HEIC files on your Mac you need to convert them to JPG format, there are a number of different ways to do it. And the good news? They're all quick, easy and free. In fact, they're built straight into macOS.
Before we start
When you're converting a lot of images from one format to another, you don't waste time with duplicates. So use MacKeeper's Duplicates Finder to keep on top of the problem.
- Select Duplicates Finder from MacKeeper's menu
- Click Start scan
- Select any files you want to remove
- Click Remove selected
Want to keep your Mac free of duplicate files? Download MacKeeper for free , and try it out for yourself. You get one free fix, so you can see exactly what it can do.
Here are three ways to convert HEIC files to JPG format on a Mac.
What is a HEIC file?
Released with iOS 9, HEIC is a new image format, built to be more efficient than existing file types. It stands for High-Efficiency Image Container, and it's a variation of HEIF (High-Efficiency Image File Format).
HEIC files are, on average, half the size of JPGs, while offering better quality. HEIF and HEIC are also found in macOS versions from High Sierra (OS X 10.13) right up to Big Sur (OS X 11.1).
How to convert HEIC to JPG with Preview
The easiest way to turn a HEIC file into a JPG file on a Mac is to use the built-in Preview app.
Here's how:
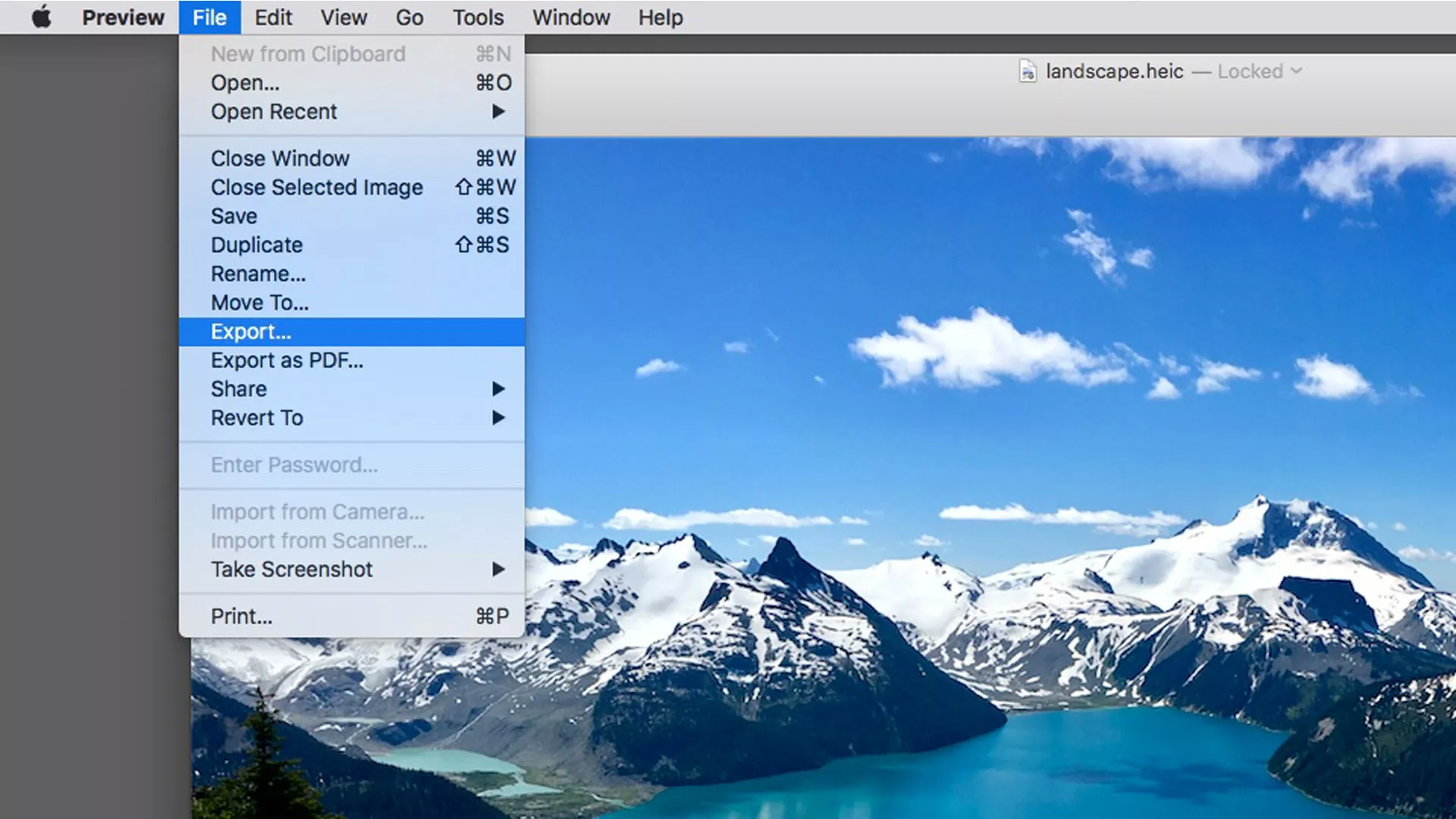
1. Open your HEIC file in Preview. You can actually open several if you want to bulk convert HEIC images to JPG
2. In the top menu, select File > Export
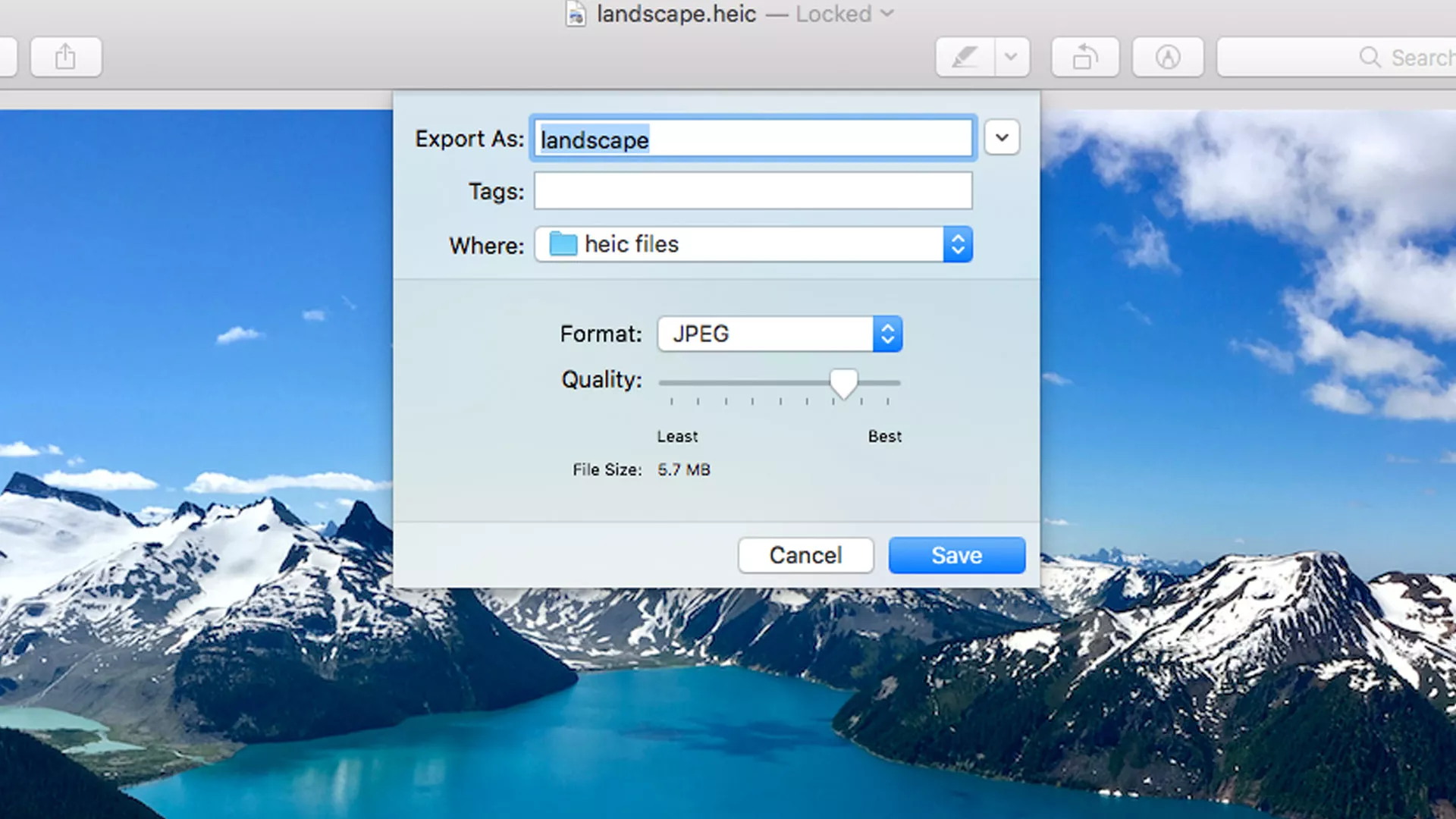
3. From the Format dropdown menu, choose JPEG. Use the Quality slider to set the compression level. The higher the quality, the greater the file size
4. Rename your new file if you want to, and set a file location using the Where dropdown menu. Click Save. A new JPG version of your photo has now been created
How to change HEIC file to JPG with Photos
Apple's Photos app enables you to manage all your pictures in one place. It can also be used to convert HEIC files to JPGs. Start by importing your HEIC images into Photos as usual. You can also drag images into the Photos app.
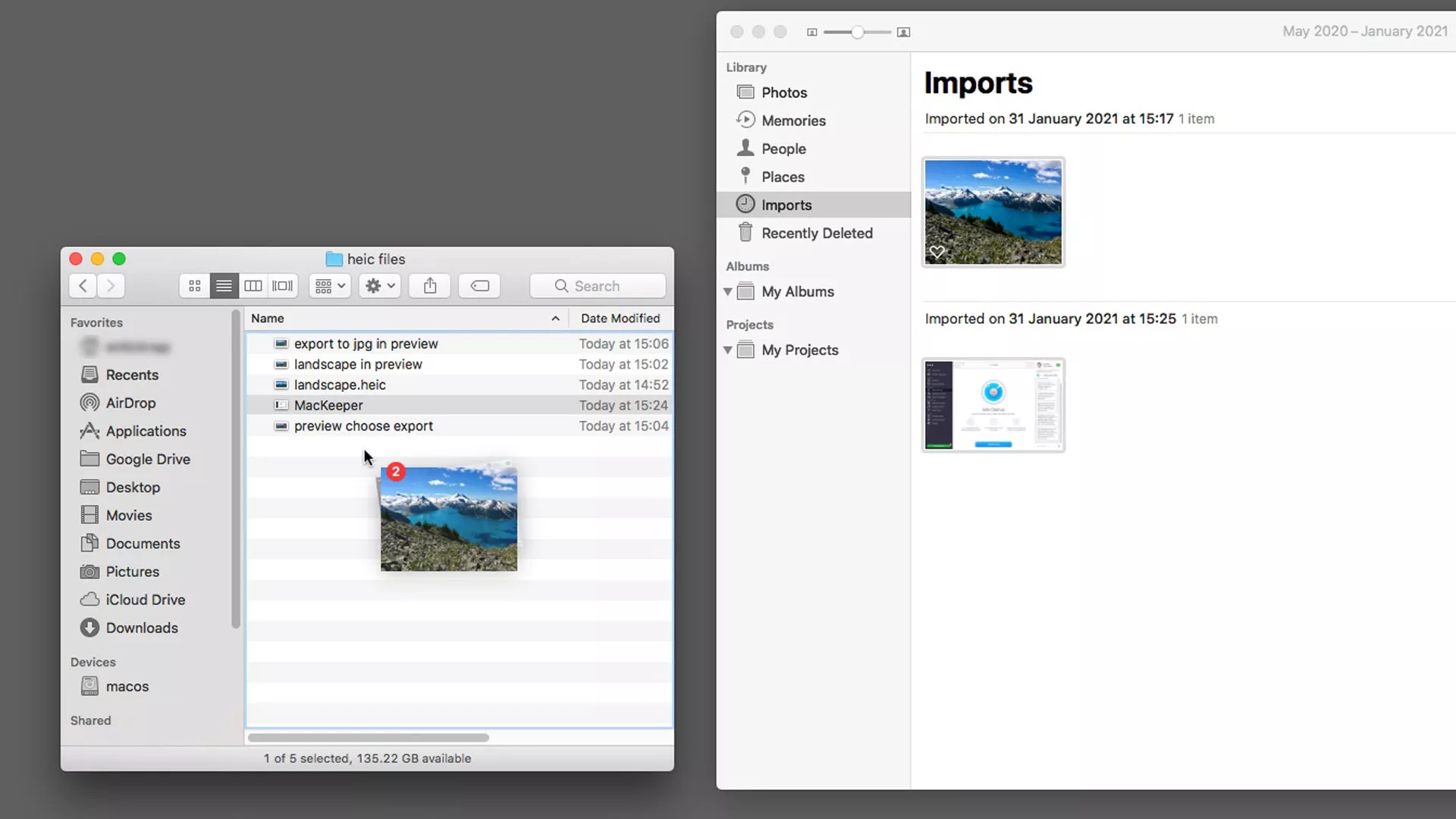
Select the images you want to convert, and simply click and drag them into any Finder window. They'll automatically be converted to JPGs. You can do this with single images, or you can convert multiple HEIC files to JPG at once.
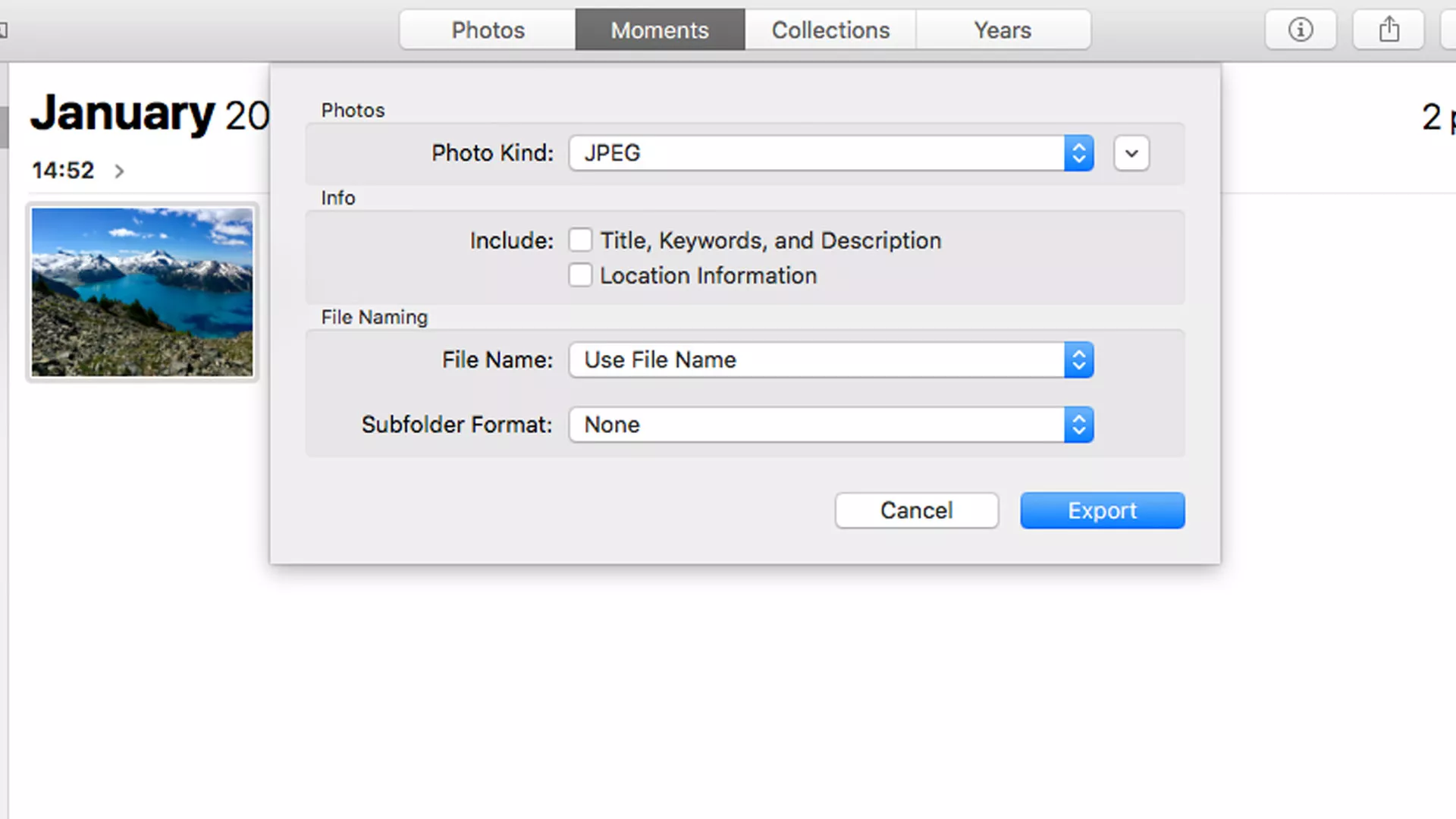
If you want more options, select your images as before, but this time, from the menu choose File > Export > Export Photos. Now, you can define other formats and your naming convention. You can also define your subfolder format.
How to convert HEIC to JPG on Mac with Automator
Automator is a built-in macOS app, which automates actions so you don't have to keep doing them manually. This handy productivity tool can also be used to convert HEIC files to JPG format.
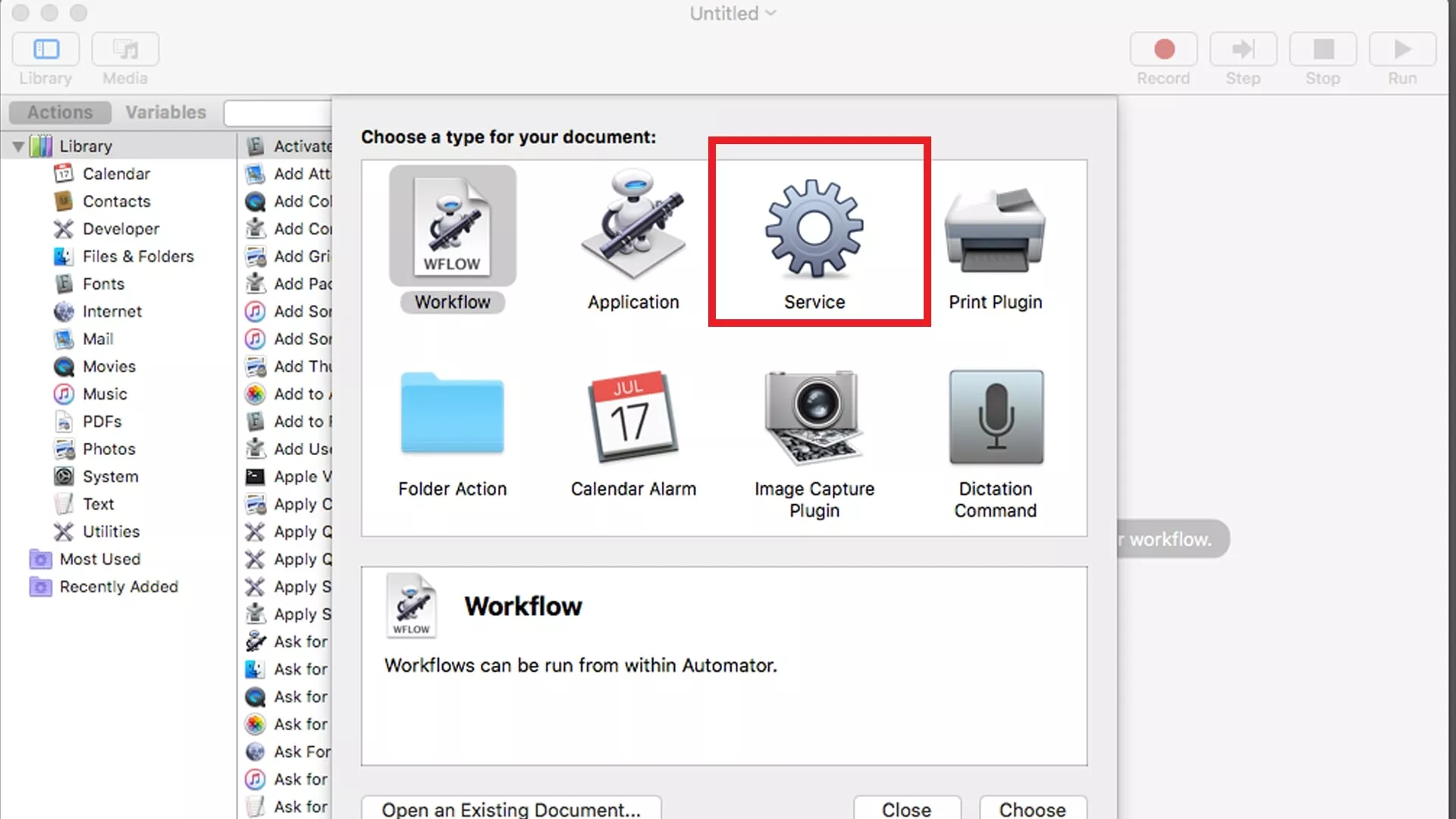
- To use Automator, start by opening it from the Applications folder. Depending on which version of macOS you're running, you now need to select either Quick Action or Service, which is the cog icon. Click Choose
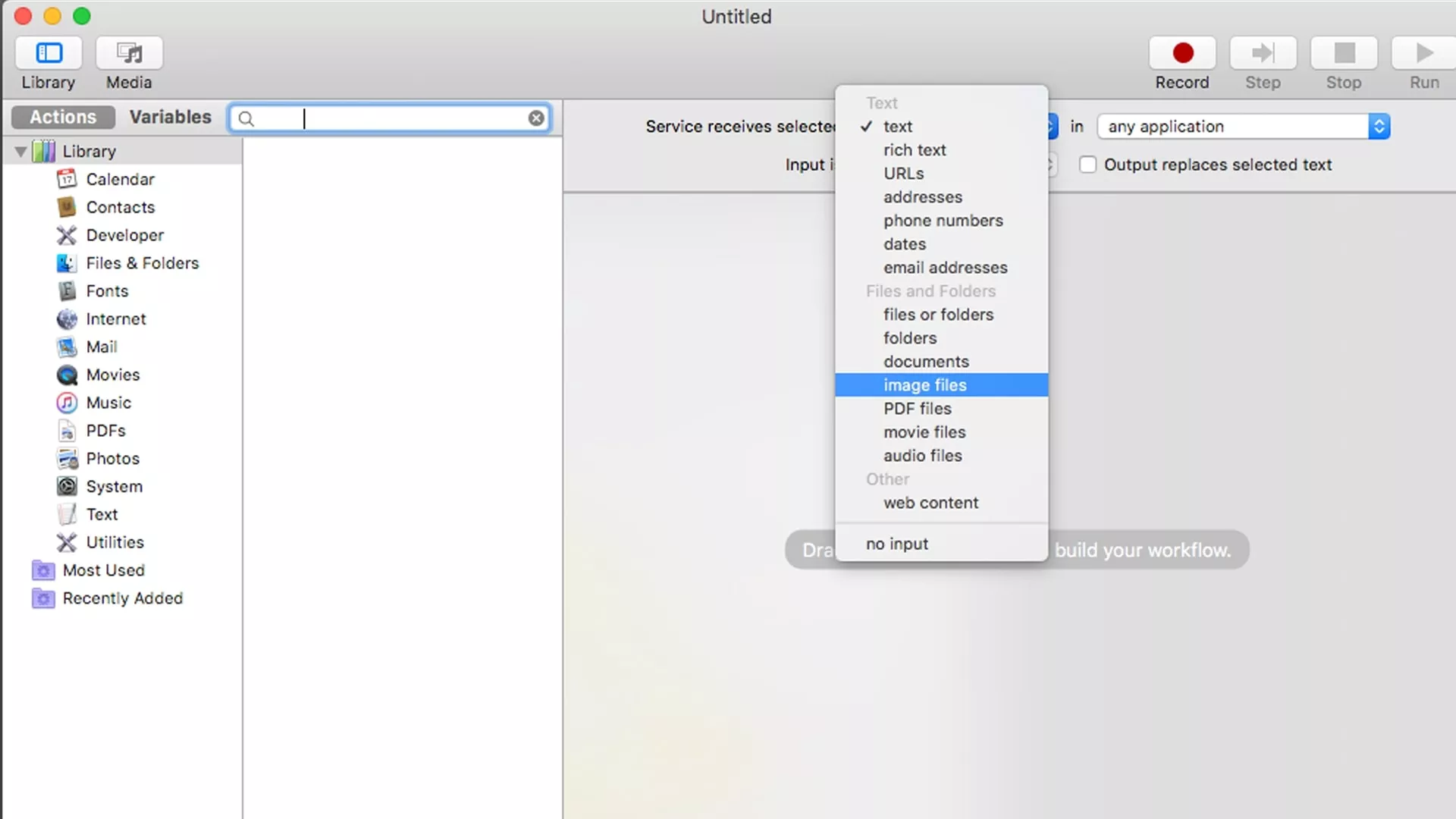
2. On the right-hand side you'll see some dropdown menus. Find the one that says Workflow receives current or Service receives selected. Choose Image
3. On the left side of Automator, from the Actions list, select Library > Photos, and drag Change Type of Images into the grey area on the right. You might get a message about whether you want your HEIC files to be replaced by your JPG or kept alongside them. Make a choice to proceed
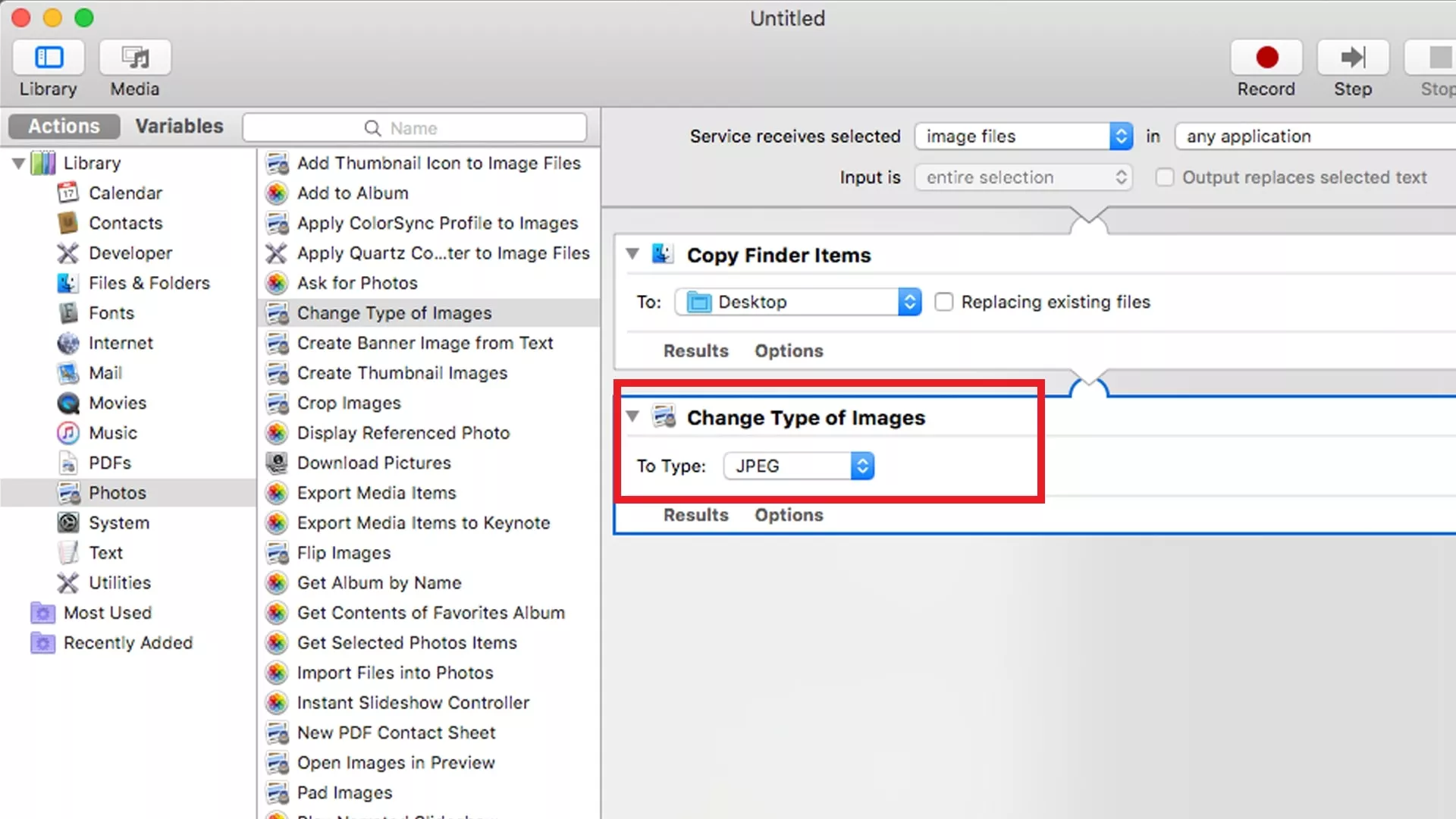
4. If it isn't done already, set the new image format as JPG under Change Type of Images
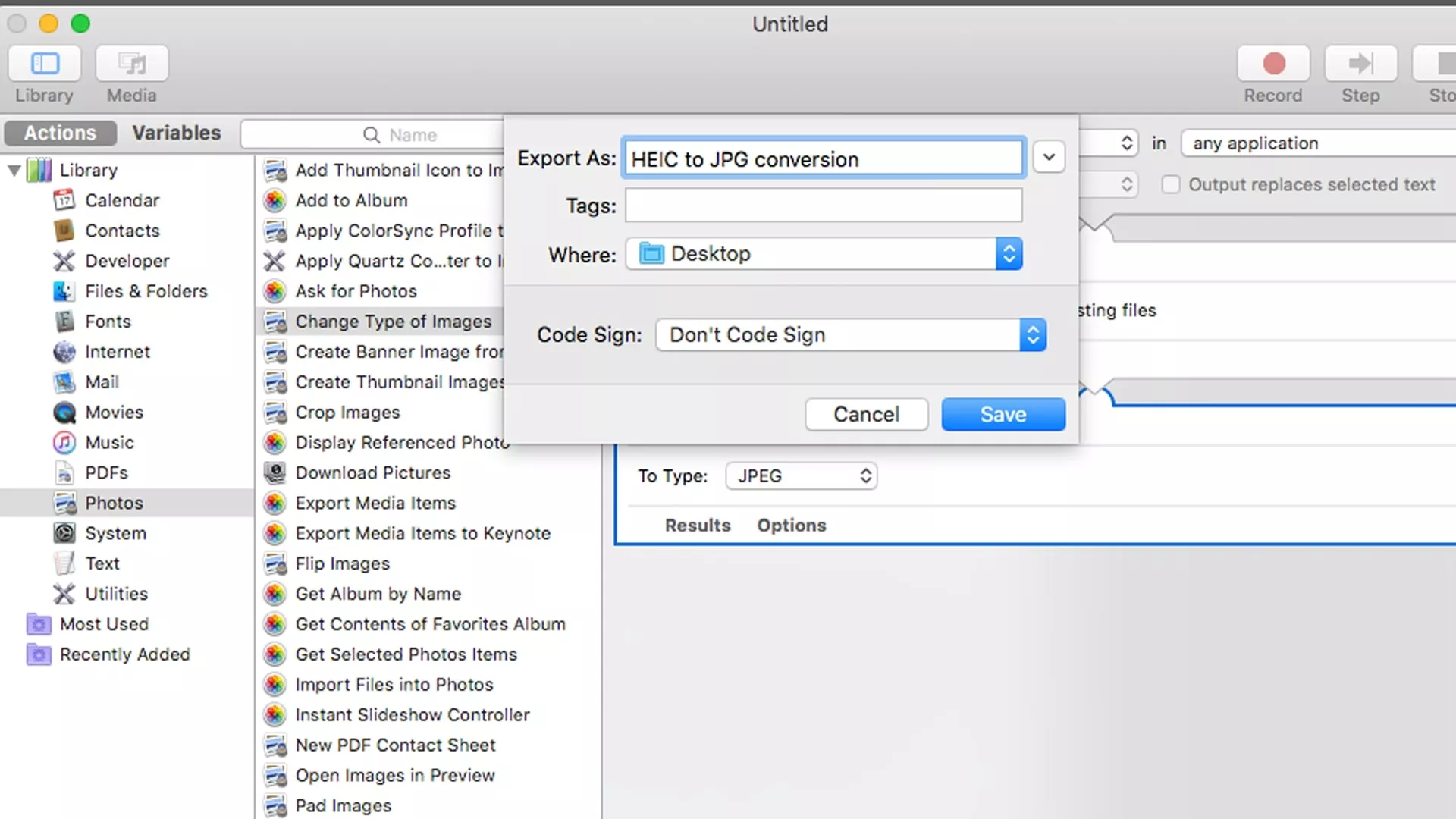
5. Now it's time to export your script. Go to File > Export. Give your script a name, such as 'HEIC to JPG conversion', and click Save. For the sake of convenience, we suggest saving it to your desktop
6. Find your HEIC to JPG script and double-click it. You'll be asked whether you want to install it. Click Install, and then Done
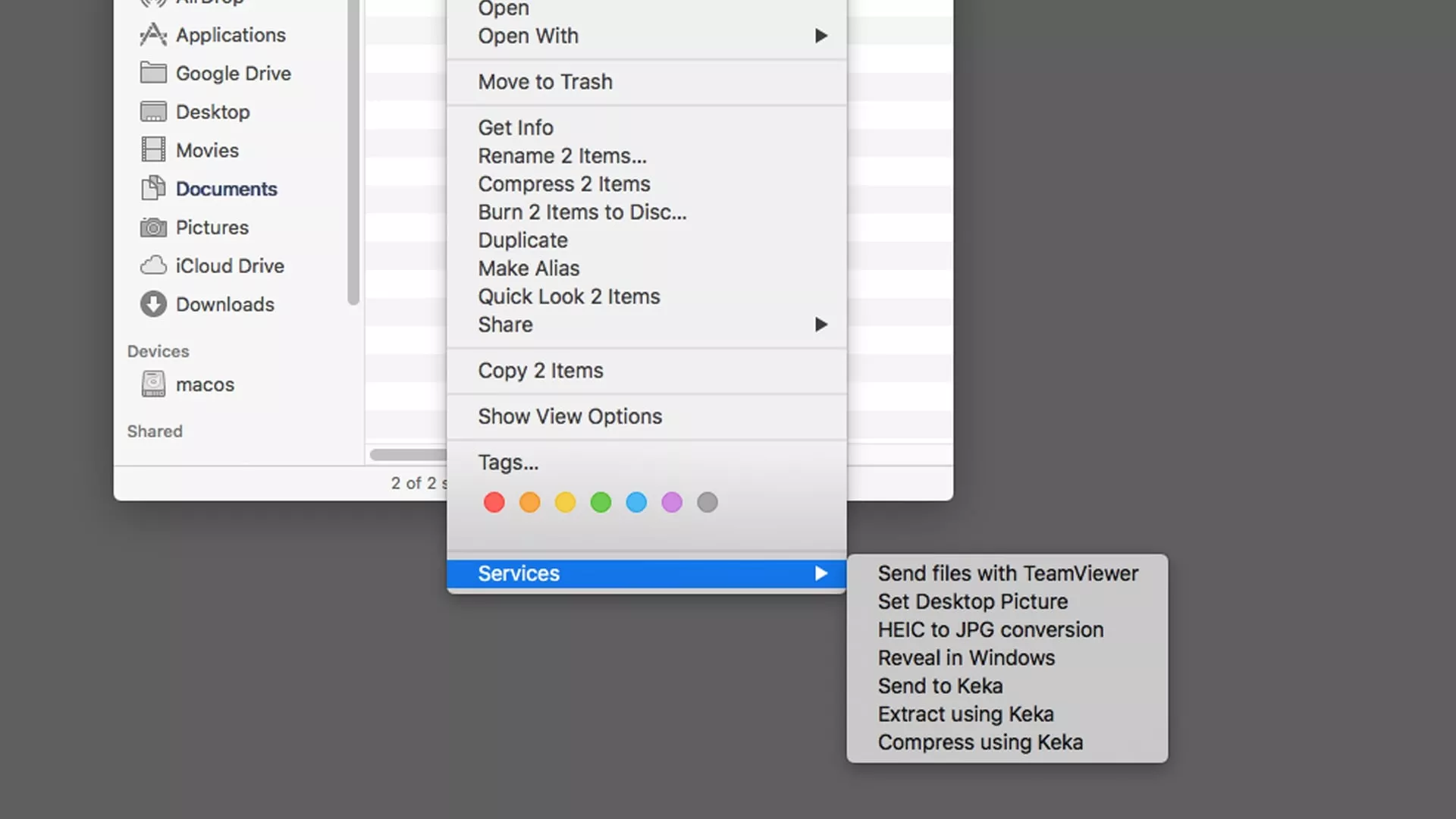
7. From now on, you can convert HEIC images to JPG right from Finder. Select some HEIC files, right-click them, and from the context menu choose Quick Actions or Services. You should see your HEIC conversion script listed
8. Select it, and It will automatically run through the steps you defined and convert your images. You can do this with single images, or you can even batch convert HEIC to JPG if you want
A word of caution on using third-party tools
Google 'heic to jpg converter', and you'll find plenty of websites that will do the job for you. You can also find HEIC converters in the App Store that will translate these files. If your Mac runs High Sierra or any newer version, these third-party tools aren't necessary, but for older Macs, they might be the best way to turn HEIC files into JPGs.
Be careful with online HEIC converters, however. They're often packed with ads, and some may even host malware (it's a good idea to run regular virus checks on your Mac anyway).
Furthermore, uploading your photos to these converters means you're probably sharing them with whoever owns these sites.
Should you use HEIC instead of JPG?
In most cases, HEIC offers too many advantages to ignore. Photos take up less space but look better. The only thing you lose out on is compatibility with older devices and perhaps some websites.
Thankfully, converting HEIC to JPG is fairly easy whether you're using a Mac, an iPhone or both. In most cases, you won't even notice there's been a change.
So yes, you should HEIC instead of JPG. And if you ever need to convert your images, the methods we've demonstrated here will allow you to do so with no problems.
Read more guides
- How to Take a Screenshot on a Mac
- What Is the Best Mac for Photographers in 2020?
- How to Import Photos from an iPhone to a Mac
- How to Create a Slideshow on a Mac
Written By
With over 5 years of supporting Mac users, Ruslana lives and breathes everything Mac. Tech expert, Apple lover, and well, a cutie. Say hi on LinkedIn!
With over 5 years of supporting Mac users, Ruslana lives and breathes everything Mac. Tech expert, Apple lover, and well, a cutie. Say hi on LinkedIn!
How to Turn a Picture Into a Jpeg on Mac
Source: https://mackeeper.com/blog/convert-heic-to-jpg-on-mac/